添加PCL网络打印机操作步骤教程(WIN11系统)
1、本公司网站中下载驱动程序,请区分机器品牌及型号。(驱动链接:柯美驱动、震旦驱动),也可以直接在页面右上角输入机器型号搜索(输入型号数字即可)。

2、找到型号所对应的驱动下载页面,进入下载页面后下载。


3、下载驱动后,解压缩,请记住解压缩后的目录所在位置。

4、鼠标右键点击屏幕左下角的“开始”按钮,然后点击“设置”选项。
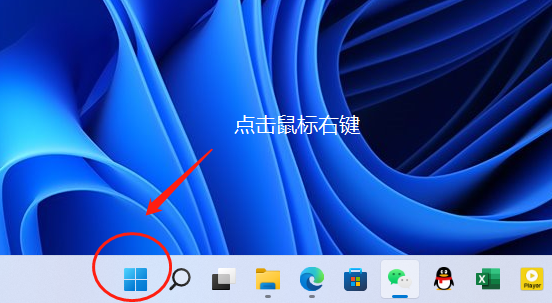
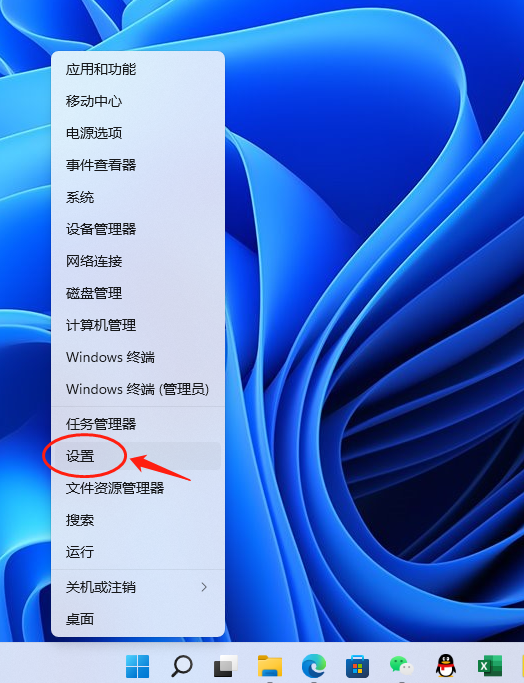
5、在设置窗口中,点击左边的“蓝牙和其他设备”,然后在右边窗口点击“设备”。
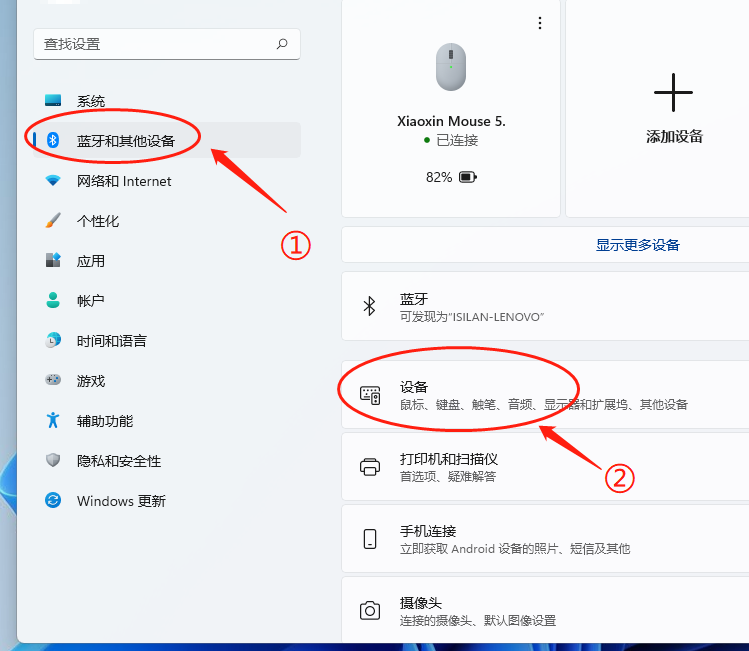
6、在右边的设备窗口中,用鼠标滑轮滑到窗口最底下,点击“设备和打印机”。
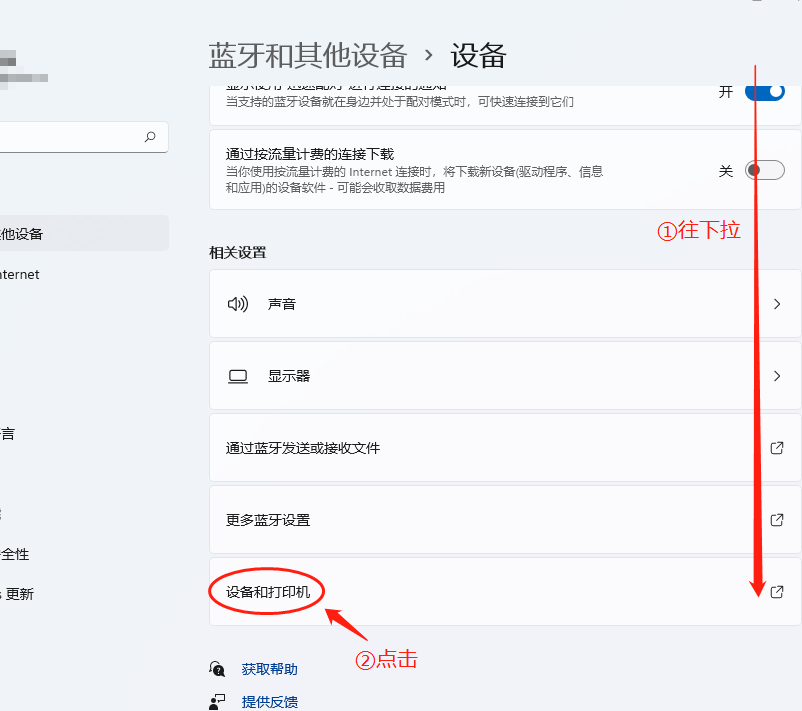
7、在设备和打印机窗口中,点击“添加打印机”。

8、在添加设备对话框中,点击下面的“我所需的打印机未列出”。

9、选择“使用TCP/IP地址”,然后点击“下一步”。

10、设备类型中选择“TCP/IP”设备,主机名或IP地址中,输入复印机IP地址(可咨询复印机相关服务人员),端口名称无需自行填写,务必把“查询并且自动选择打印机程序”前面的勾去掉,否则可能导致驱动安装错误。然后“下一步”。


11、弹出驱动对话框后,点击“从磁盘安装”,然后点击“浏览”,找到之前解压缩的驱动程序目录,请务必确认清楚系统所对应的位数,即32位还是64位。(x86目录为32位驱动,x64目录为64位驱动)



12、找到对应的inf文件,然后点击“打开”,再点击“确定”。


13、选择复印机型号对应的系列后,点击“下一步”,之后一直点击“下一步”,直到点击“完成”。




14、打印测试,在设备和打印机窗口中,选择刚刚安装的复印机,然后点击鼠标右键,选择“打印机属性”。


15、点击右下角的“打印测试页”,等待片刻后,如果有正确的测试页打印出来,说明添加打印机成功。

16、打印基本设置,在设备和打印机窗口中,选择刚刚安装的复印机,点击鼠标右键,选择“打印首选项”,在首选项窗口中,根据实际需求,选择是否需要双面打印,和彩色还是黑白打印。


- 上一篇:打印文档个别文字出现乱码的解决方法(WIN11系统) [2022-07-29]
- 下一篇:震旦 ADC459/ADC559 驱动 [2022-02-04]


